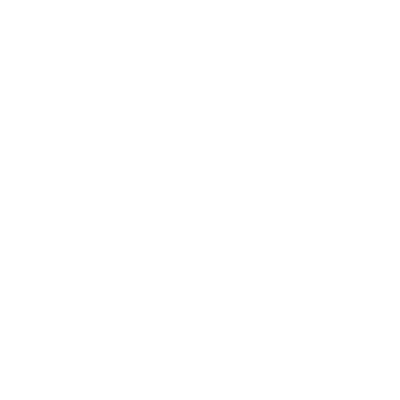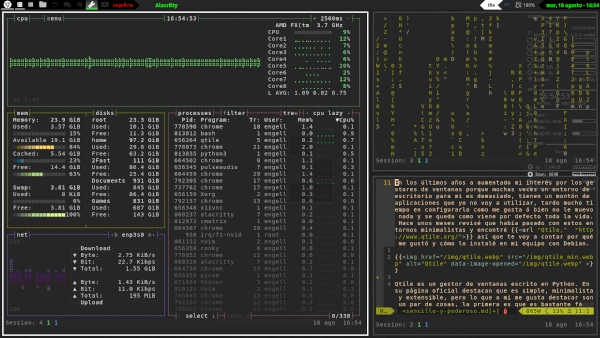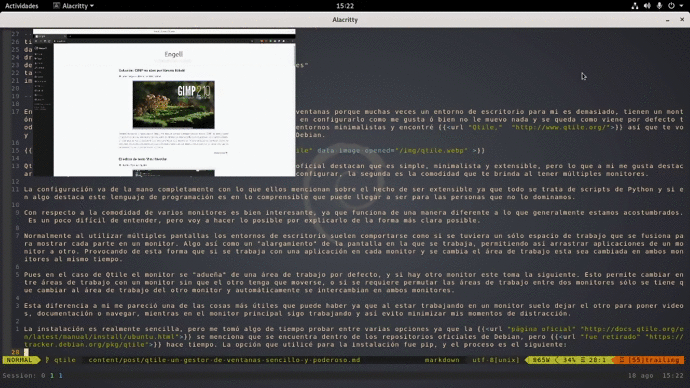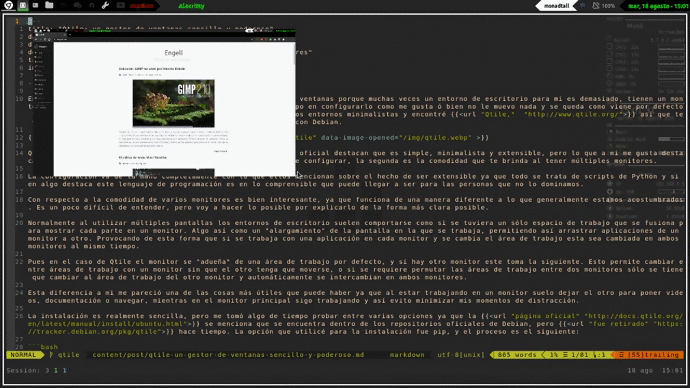En los últimos años ha aumentado mi interés por los gestores de ventanas porque muchas veces un entorno de escritorio para mi es demasiado. Tienen un montón de aplicaciones que yo no voy a utilizar, tardo mucho tiempo en configurarlo como me gusta o bien, no le muevo nada y se queda como viene por defecto toda la vida. Hace unos meses investigué la situación actual de los entornos minimalistas y encontré Qtile, en este post te voy a contar por qué me gustó y cómo lo instalé en mi equipo con Debian.
Qtile es un gestor de ventanas escrito en Python. En su página oficial destacan que es simple, minimalista y extensible, pero lo que a mi me gusta resaltar son un par de cosas. La primera es que es bastante fácil de configurar, la segunda es la comodidad que te brinda al tener múltiples monitores.
La configuración va de la mano el hecho de ser extensible, ya que todo se trata de scripts de Python. Y si en algo destaca este lenguaje de programación, es en lo fácil de comprender que puede llegar a ser para las personas que no lo dominamos en su totalidad.
Para entender mejor las ventajas que conlleva trabajar con varios monitores en Qtile, primero debemos tener claro lo que pasa en otros entornos. Generalmente es normal tener un área de trabajo principal en un monitor y una secundaria en el otro. El área de trabajo del segundo monitor es estática y para mover la/las aplicaciones que tengamos ahí a otra área de trabajo, o pasarlas al monitor principal, debemos arrastrarlas una a una.
En el caso de Qtile también contamos con esa opción, pero de forma un tanto diferente ya que cada monitor se adueña de un área de trabajo y podemos movernos entre áreas de trabajo sin afectar al segundo monitor.
Pero, la función que realmente me parece que se lleva la corona, ya que es extremadamente útil, es el hecho de poder intercambiar áreas de trabajo entre monitores con el simple hecho de elegir el área de trabajo ocupada por otro monitor.
Esa opción me parece increíblemente práctica ya que intento utilizar lo menos posible el mouse y manejarme en su mayoría con el teclado. Al intercambiar las áreas de trabajo directamente no tengo siquiera que despegar las manos del teclado para trabajar en otra aplicación.
Aparte de esto también incluye las ventajas que integran el montón de otros gestores de ventanas que hay en el la red: es minimalista, ligero, hackeable, tiene bastantes widgets y extensiones; sólo es cuestión de ir a la página oficial y leer la documentación. Estas ventajas y la estabilidad que tiene son las razones que me hacen recomendarlo.
La instalación es realmente sencilla, pero me tomó algo de tiempo probar entre varias opciones ya que la página oficial se menciona que se encuentra dentro de los repositorios oficiales de Debian, pero fue retirado hace tiempo. La opción que utilicé para la instalación fue pip, y el proceso es el siguiente:
sudo apt install python3-pip
sudo pip3 install xcffib
sudo pip3 install --no-cache-dir cairocffi
sudo pip3 install qtile
El siguiente paso es crear un archivo para que los gestores de acceso reconozcan y lancen Qtile al iniciar sesión. A mi me gusta NeoVim, así que lo hice con el siguiente comando.
sudo nvim /usr/share/xsessions/qtile.desktop
Y ese archivo debe contener lo siguiente:
[Desktop Entry]
Name=Qtile
Comment=Qtile Session
Exec=/home/engell/.config/qtile/runQtile.sh
Type=Application
Keywords=wm;tiling
- IMPORTANTE: Remplazar en la cuarta línea el usuario engell por el propio.
El archivo anterior hace referencia a un script que aún no existe, me gusta hacerlo de esta forma para tener la opción de modificarlo en cualquier momento de forma sencilla. Así que se tiene que generar dicho archivo.
mkdir ~/.config/qtile/
nvim ~/.config/qtile/runQtile.sh
Y en este archivo se pueden poner todas las aplicaciones que se quieran arrancar al inicio y enseguida la orden de ejecución de Qtile:
#!/bin/bash
~/.config/qtile/autostart.sh &
qtile $*
Yo suelo tener otro script con todas mis aplicaciones al inicio, así que directamente agrego ese en lugar de poner cada línea por cada aplicación como feh para fondo de pantalla, conky como monitor de sistema, etc.
Lo siguiente es darle permisos de ejecución al (o los) scripts con:
chmod +x ~/.config/qtile/runQtile.sh
Finalmente sólo es cuestión de cerrar sesión, cambiar la opción el gestor de acceso y volver a iniciar sesión. Con eso consigues instalar y correr de forma exitosa Qtile, lo siguiente es configurarlo, lo cual toma bastante más tiempo. Nunca está de más leer la documentación oficial y comenzar a hacer pruebas.
En las siguientes publicaciones escribiré sobre diferentes configuraciones de este gestor de ventanas para mejorarlo poco a poco, pero eso ya será otro día. Me gustaría saber tu opinión sobre este gestor de ventanas o si prefieres otro y por qué, espero tu respuesta en los comentarios o por twitter @engell25 Nos leemos pronto.
Si te gusta lo que hago y quisieras apoyarme puedes suscribirte a mi Patreon o con un donativo vía PayPal lo que me facilita dedicar más tiempo a crear contenido con más frecuencia y que este sea de mayor calidad. No es obligatorio, pero si tienes la oportunidad te estaré profundamente agradecido. comments powered by Disqus